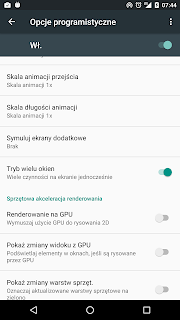Dobry programista nie używa myszki. Nie zliczę ile razy spotkałem się z tym stwierdzeniem, pisał o tym Robert C. Martin, często słychać to podczas prelekcji na temat stylu pracy programisty. Dlatego chciałem pokazać tutaj moją listę skrótów, których używam najczęściej. U mnie jest ona wydrukowana i przyklejona na podstawce monitora. Kiedyś spotkałem się z tym, że ktoś pokolorował sobie klawiaturę w odpowiedni sposób, są na rynku firmy które mogę przygotować spersonalizowane naklejki na klawiaturę (swoją drogą, nigdy nie słyszałem o pracodawcy, który wymuszając korzystanie z jakiegoś narzędzia, przyozdobił by tak klawiatury. Koszt mały, a szansa wzrostu wydajności całkiem spora). Na początku wyszukiwanie skrótu na liście trwa trochę czasu, ale z czasem potrafi go naprawdę sporo zaoszczędzić. Przede wszystkim nie odrywa nas od klawiatury w poszukiwaniu innego kontrolera, pracuje się bardziej płynnie. Można dzięki temu stosować np pomodoro technique, wyciszając wszystkie powiadomienia na określony czas. Ale do rzeczy, oto lista skrótów które wg mnie są najpotrzebniejsze:
Build CTRL + F9
Build and run SHIFT + F10
Debug SHFT + F9
Line Comment or Uncomment CTRL + /
Block Comment or Uncomment CTRL + SHIFT + /
Command look-up CTRL + SHIFT + A
Project quick fix ALT + ENTER
Refactor/Rename SHFT + F6
Reformat code CTRL + ALT + L
Optimize imports CTRL + ALT + O
Generate method ALT + INSERT
Code Completion CTRL + SPACE
Surround code block CTRL + ALT + T
Delete line CTRL + Y
Copy line CTRL + D
Navigate open tabs ALT + left-arrow ALT + right-arrow
Toggle project visibility ALT + 1
Close Active Tab CTRL + F4
Find by symbol name CTRL + ALT + SHIFT + N
Find Class CTRL + N
Find File CTRL + SHFT + N
Search in path/project CTRL + SHIFT + F
Lookup recent files CTRL + E
Show Call hierarchy CTRL + ALT + H
Show parameters for method CTRL + P
Quick documentation lookup CTRL + Q
Safe Delete ALT + DELETE
Go to previous/next method ALT + UP/DOWN
Go to declaration CTRL + B
Go to implementation CTRL + ALT + B
Go to Type Declaration CTRL + SHIFT + B
Go to Super CTRL + U
Go to line CTRL + G
Go to source F4
Navigate to last edit location CTRL + SHIFT + BACKSPACE
public … main … {} psvm
System.out.println(); sout
Środowisko IntelliJ dostarcza również pełną listę skrótów do wydrukowania i korzystania, są one dostępne po wybraniu menu help -> Default Keymap Reference. Zostajemy wtedy przekierowani do pliku pdf na tą stronę internetową: IntelliJIDEA_ReferenceCard.pdf
Kiedyś była jeszcze całkiem przydatna wtyczka Key Promoter, służąca do zapamiętywania skrótów. Za każdym razem, kiedy kliknęliśmy myszką coś, co można było wykonać kombinacją klawiszy, wyświetlała w dymku powiadomienie o tym fakcie. Niestety nie jest już rozwijana i nie działa, nie mniej kod źródłowy jest dostarczany razem z nią, może ktoś kiedyś ją ożywi 😉
Swoją drogą, słyszałem kiedyś o developerze, który zaczynając pracę przynosił swoją listę i importował ją do środowiska. Od strony pracodawcy wygląda to na pewno profesjonalnie, tylko najprawdopodobniej ten człowiek wyuczył się skrótów korzystając z innego ide niż te, z którego aktualnie miał korzystać. Cóż, to też się zdarza, osobista decyzja, czy ktoś stworzy sobie swoje własne skróty, czy będzie korzystał z tych dostarczonych przez środowisko, zwłaszcza, że IntelliJ ma możliwość wybrania, czy nie chcemy korzystać np ze skrótów z Eclipse, czy NetBeans.
Pozdrawiam!